Surface Pro 4 Big Sur 해킨토시 문제 해결 및 도움
Surface Pro 4에 해킨토시 Big Sur 설치하며 생길 수 있는 문제들!
본 글의 메인 글은 Surface Pro 4 Big Sur 해킨토시 무작정 따라 설치하기 입니다.
1. 기본적인 오류들
사실 이런 오류들엔 답이 없으며 너무 무수히 많은 변수가 있습니다. 도움을 받고 싶다면 해당 로그를 그대로 Google 에 검색해 보는 것이 좋습니다. 혹시 해결하신 명확한 답변 혹은 솔루션이 있다면 제보를 해주시면 많은 분들께 도움이 됩니다.
2. OpenCore 부팅시 “Windows is hibernate”
Windows is hibernate
위 메시지가 출력된다면 Windows 1회 부팅 이후 다시 시도 하시면 해결 됩니다.
3. 디스크 지우기 혹은 파티셔닝 실행 시 강제로 꺼짐
제가 한참 걸렸던 부분 입니다. 이 부분은 원인은 파악하지 못하였지만 현재 파티션 구조에 의해 일어나는 문제인듯 합니다.
OpenCore 구성에 의해 각 파티션이 각기 다른 디스크로 인식이 되고 있었습니다. 따라서 실질적 물리 디스크는 1개인 파티션을 일부만 지우기를 시도하려 하여 그렇지 않나….싶습니다.
해결은 저는 Windows 설치 USB 내부에 있는 diskpart를 사용하여 해결하였습니다. 이 부분은 약간 복잡 합니다.
Windows 10 Pro 설치 파일의 경우 위에서 받은 Windows 10 Pro ISO 파일 내부에 있는 다음과 같은 폴더 및 파일들 입니다. ISO 파일 내부에는 더 많은 파일들이 있지만 전체 복사를 하셔도 무방하고, 아래와 같은 파일만 복사하셔도 무방합니다.
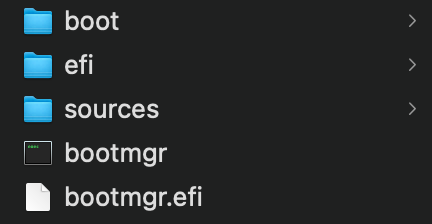
- USB를 별도 환경에 연결
_macOS폴더 생성 후 모든 파일 이동- Windows 설치 파일 (혹은 _Windows 폴더 내부 파일)을 모두 USB 최상단에 복사
- 최종적으로 아래와 같은 구조가 탄생
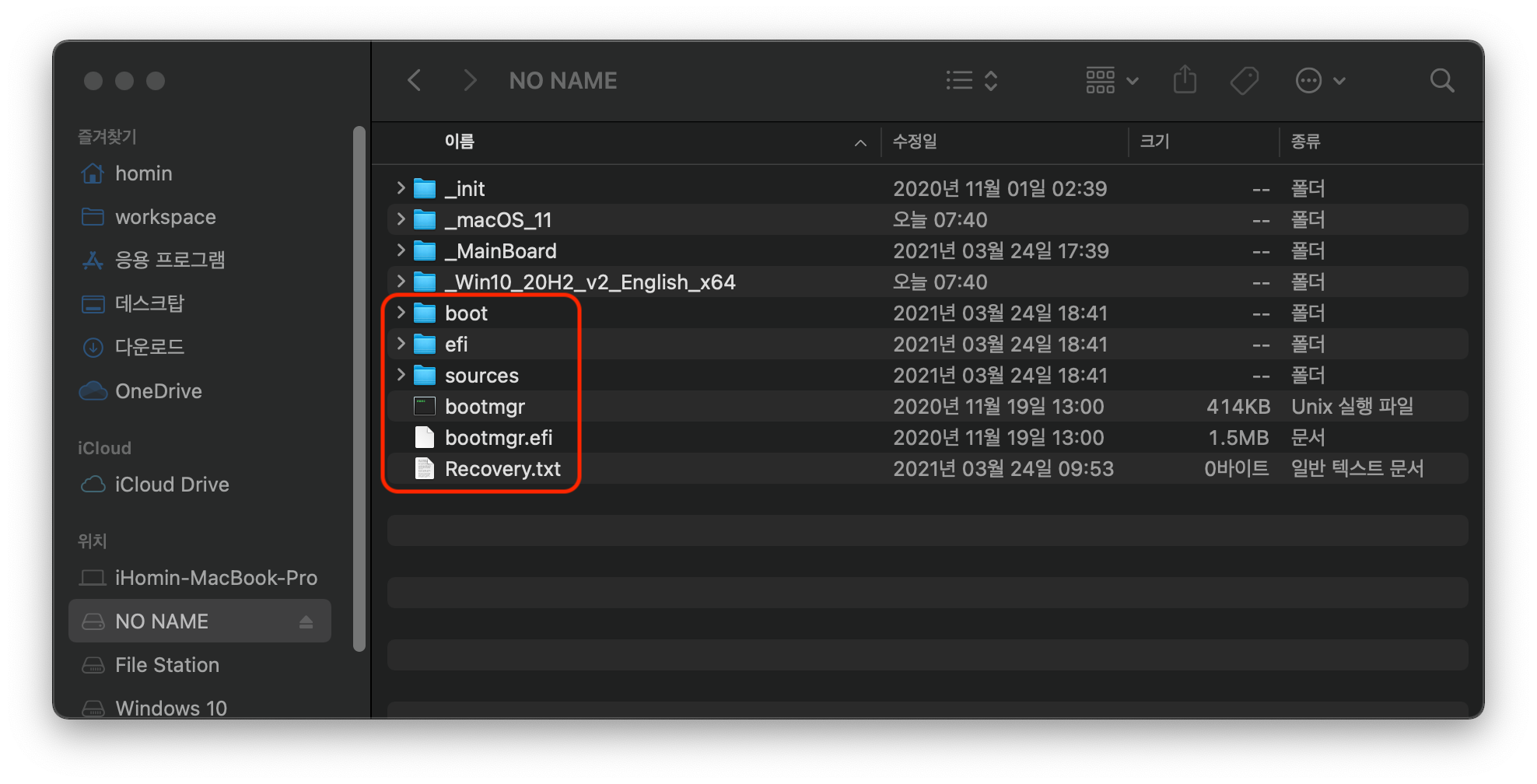
- USB를 서피스에 연결하고 부팅
Windows 설치앱이 실행된다면Shift + F10을 눌러 명령 프롬프트 실행-
아래와 같은 코드 입력
diskpart list disk - 출력값 중 본인의 서피스 디스크 용량과 같은 디스크 번호 기억
- 본인 모델이 256GB라면 256GB에 가장 근접한 디스크를 선택
- 아래와 같은 코드 입력
- 디스크 번호가 0이라 가정
- macOS에 할당할 파티션 크기는 80GB(=81,920MB)라 가정
- Windows에 할당할 파티션 크기는 120GB(=122,880MB)라 가정
-
본인의 상황에 맞게 설정
sel disk 0 clean convert gpt cre par efi size=250 for quick fs=fat32 label=”System” cre par pri size=81920 for quick fs=fat32 label=”macOS” cre par pri size=122880 for quick fs=ntfs label=”Windows” exit
- 명령 프롬프트를 닫고 서피스를 종료
- USB를 별도 환경에 연결
_Windows폴더 생성 후 모든 파일 이동- macOS 설치 파일 (혹은 _macOS 폴더 내부 파일)을 모두 USB 최상단에 복사
- 최종적으로 아래와 같은 구조가 탄생
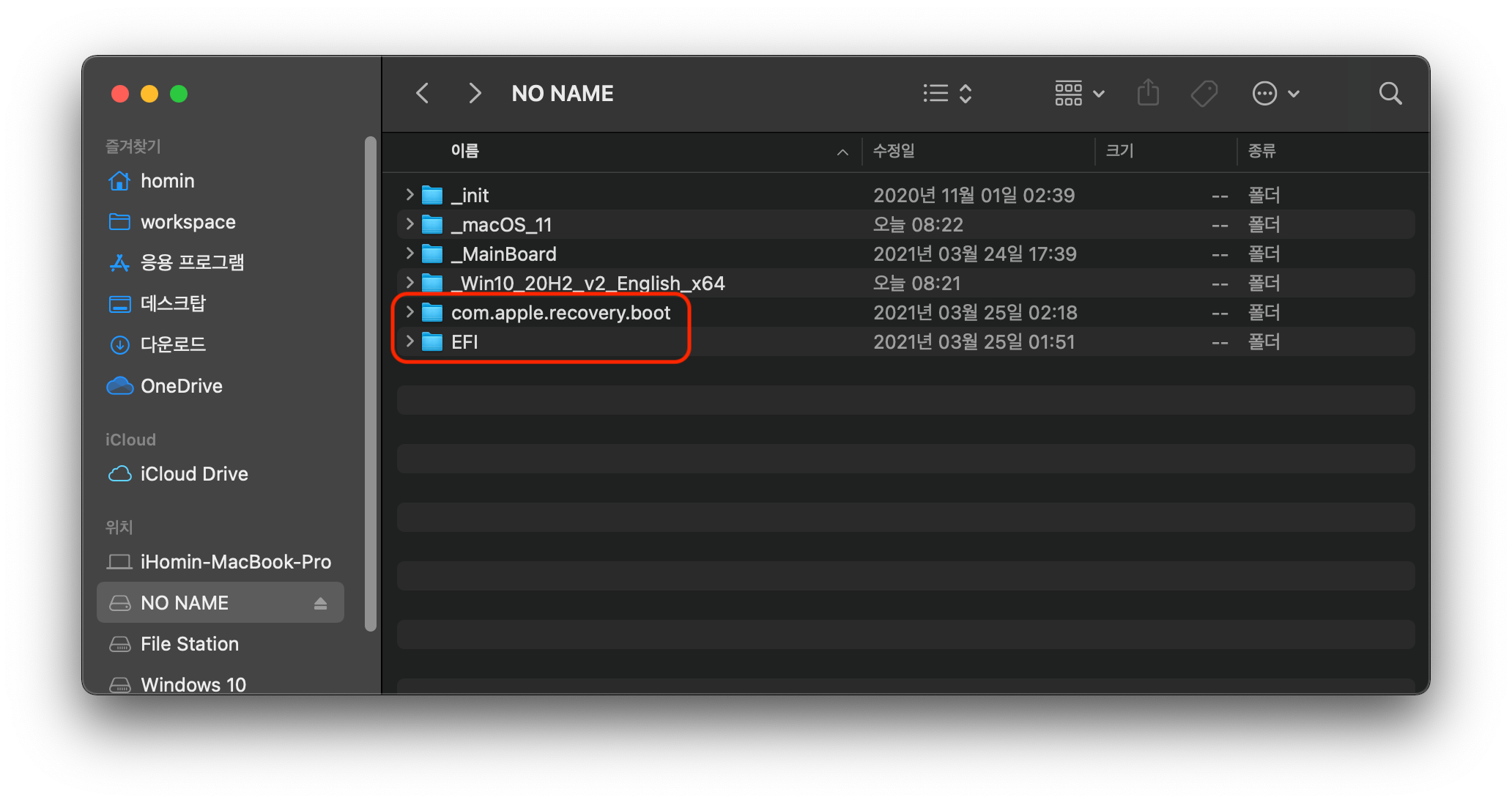
- 다시
디스크 유틸리티실행 후 재시도
4. Windows 부팅 실패 및 파란 Recovery
사실 이 문제는 여러가지 이유가 있지만 BCD라는 단어가 존재하며 macOS 사용하다가 급작스럽게 이런 현상을 겪으신다면 높은 확률로 처음에 언급드렸던 문제가 일어난 것 입니다.
바로 Windows 파티션이 raw 파일 시스템으로 변해버리는 현상 입니다. 자세한 원인은 아직 찾지 못하였지만 저의 경우엔 아래와 같은 상황에서 발생하였습니다. 계속 추가 예정 입니다.
- rEFIind가 아닌 OpenCore 부트로더 상에서 Windows로 부팅 시도 시
raw 파티션으로 Windows 시동 불능 상태가 되었다면 다음 두가지를 시도 해 볼 수 있습니다.
우선 공통적으로 해야할 사항 입니다.
Windows 10 Pro 설치 파일의 경우 위에서 받은 Windows 10 Pro ISO 파일 내부에 있는 다음과 같은 폴더 및 파일들 입니다. ISO 파일 내부에는 더 많은 파일들이 있지만 전체 복사를 하셔도 무방하고, 아래와 같은 파일만 복사하셔도 무방합니다.
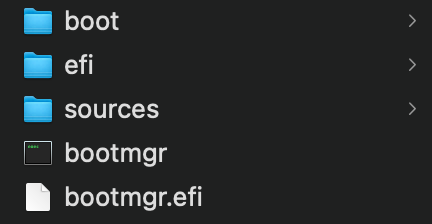
- USB를 별도 환경에 연결
_macOS폴더 생성 후 모든 파일 이동- Windows 설치 파일 (혹은 _Windows 폴더 내부 파일)을 모두 USB 최상단에 복사
- 최종적으로 아래와 같은 구조가 탄생
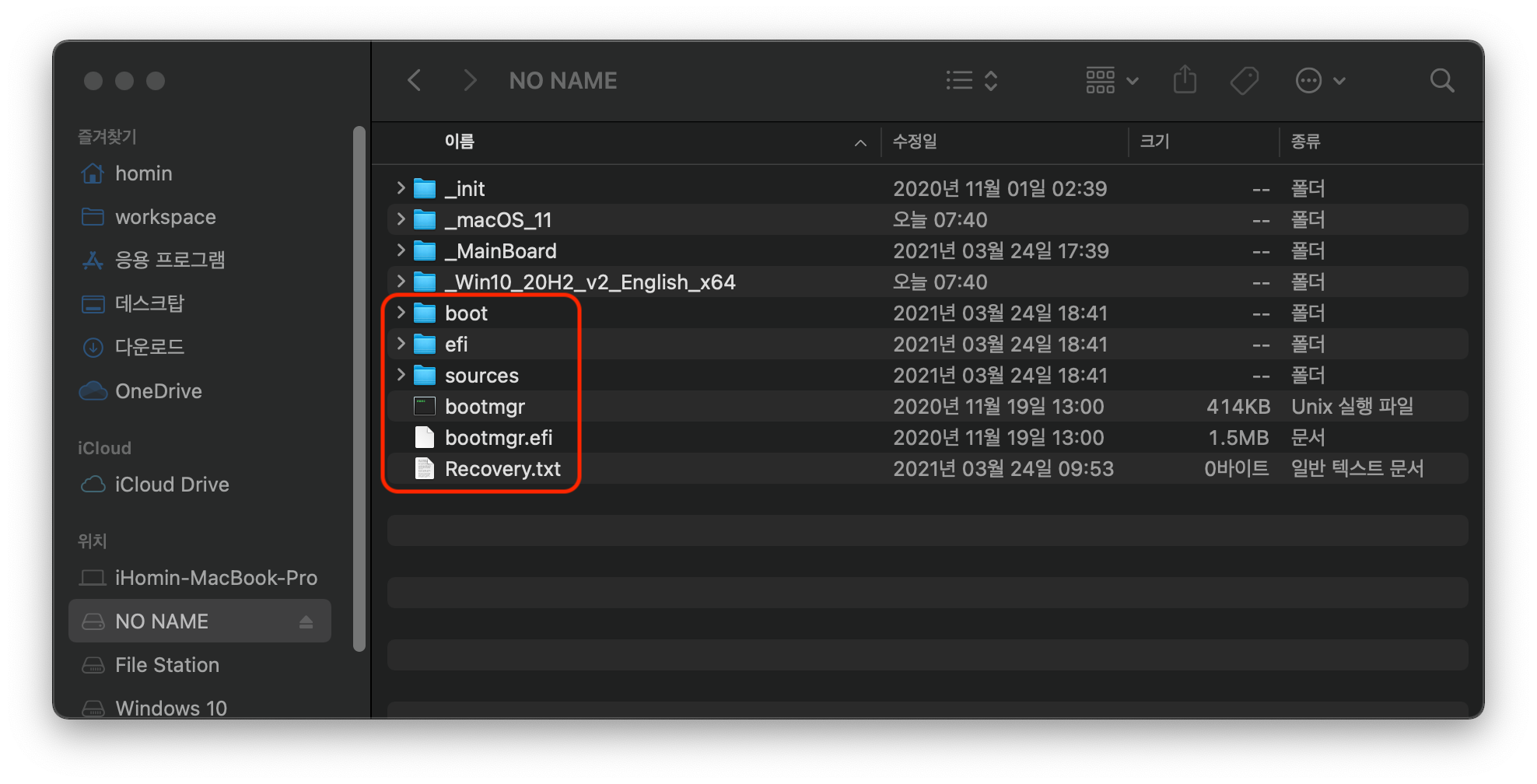
- USB를 서피스에 연결하고 부팅
4-1. Windows 설치 앱의 chkdsk 기능 사용
우선 raw 파일 시스템이 되는 경우 대부분 실제 모든 값이 0으로 덮어쓰여지는 Low Format이 되지 않고, 가장 앞부분의 정보 부분만 raw로 인식하게 혹은 파티션이 비어있도록 인식하는 Quick Format 상태로 존재 합니다.
이로 인해 분명 NTFS 파일 구조를 취하고 있고, 정상적인 방법으로 Format이 이루어진것 같지 않은 디스크는 디스크 검사 앱인 chkdsk에서 복구를 도와줍니다.
Shift + F10을 눌러명령 프롬프트실행-
아래와 같은 코드 입력
diskpart list disk - 출력값 중 본인의 서피스 디스크 용량과 같은 디스크 번호 기억
- 본인 모델이 256GB라면 256GB에 가장 근접한 디스크를 선택
- 다음과 같은 명령어 입력
-
디스크0이라 가정
sel disk 0 list vol
-
- 결과값 중 Windows 10이 설치된 파티션에 문자 확인 및 기억
- 필자의 경우 C드라이브로 설치했기에 C로 잡혀있으므로 다음 진행
- 혹여나 결과 값 설치 파티션의
Fs값이NTFS인 경우 다음 해결 방안인4-2. 시동 복구진행 - Windows 파티션과 크기가 같지만 별도의 문자가 없는 경우
- 3번 볼륨이라 가정
sel vol 3입력assign letter=C입력
exit입력 후 diskpart 종료- 다음과 같은 명령어 입력
-
C드라이브라 가정
chkdsk C: /f
-
- 디스크 검사 과정이 진행되며 raw 파티션으로 된 경우 대략 4KB 정도의 값을 복구 시도
4-2. Windows 설치 앱의 시동 복구 기능
이는 정말 단순히 EFI 파티션 내 Windows Boot Manager에 문제가 생겼을 때 가능한 방법 입니다.
Surface 제품군의 경우 Windows에 한하여 문제가 발생하면 자동으로 복구를 해주지만 별도의 환경을 구성했으므로 직접 해줘야 합니다.
문제 해결중고급 옵션선택시동 복구실행
이제 Windows가 부팅되길 기도하시면 됩니다.
