Surface Pro 4 Big Sur 해킨토시 무작정 따라 설치하기
서피스 프로4에 해킨토시 설치 하기 및 실사용 후기!
체인지로그
- 2021년 3월 31일 07:30
- 문제 해결 섹션 보강
- 스크린샷 추가
- 2021년 3월 1일 13:40
- 불필요 요소 제거
- 글 다듬기
- 문제 해결 글 분리
- 2021년 5월 17일 14:45
- 11.3 관련 OpenCore 0.6.9 내용 추가
- 2021년 6월 6일 16:02
- Verbose 관련 옵션 추가
안녕하세요. 이번 글은 다음과 같은 방향을 추구하거나 그러한 목표를 갖는 분들께 추천 드립니다.
- 기본적인 컴퓨터 사용 능력이 있음
- 해킨토시에 대해 잘 모르지만 써보고싶음
- 해킨토시에 대해 배워보고 싶음
- macOS 를 사용 경험이 있음

설치하게 된 계기는?
맥북은 이미 떠나보냈지만 XCode 사용할 일이 있어 급급히 해킨토시를 설치하게 되었습니다.
해킨토시의 경우 최대한 넓은 의미로 보자면 Apple 사에서 공식적으로 지원하지 않는 하드웨어에 macOS를 설치하는 행위 입니다.
맥북, 아이맥, 아이맥프로, 맥미니 등이 아닌 데스크톱이나 랩톱에 설치하는 것도 해킨토시이고, 구형 애플 기기에 지원되지 않는 최신 macOS를 설치할 경우도 해킨토시의 원리를 사용 합니다.
1. 해킨토시 설치 전 알아두면 좋은 점
본 글은 일딴 따라해보기! 를 추구하고 있습니다.
우선 macOS 해킨토시를 사용하게 될 경우 아래와 같은 사항을 알아두셔야 합니다.
- Secure Boot 비활성화로 인한 전원 켜짐 시 Unlock 표시
- 부팅시 Surface 로고 상단에 빨간 잠물쇠가 표시
- Secure Boot 비활성화로 인한 BitLocker 사용 불능
- 터치스크린
- 아직 macOS 기기 중 터치 가능 기기가 없음
- 일부 랩톱의 경우 터치스크린을 트랙패드로 사용
- 카메라 (마이크는 가능)
- Wi-Fi / 블루투스
- Surface 제품군 대부분이 Marvell 컨트롤러 사용
- macOS 드라이버 부제로 사용 불능
그럼 어찌 인터넷을 연결하나? 저의 경우에는 별도의 유선 랜카드 혹은 아이폰 유선 테더링을 사용 합니다.
이런 사유로 인하여 해킨토시만을 설치하여 사용함은 불편함이 있습니다. 저의 경우에는 Windows 10과 듀얼 부팅 (맥과 윈도우를 동시 사용)하는 환경을 구성하였습니다.
또한 macOS 설치 과정은 사실 매우 짧고 간편합니다. 하지만 대부분이 Windows 와 듀얼 부팅을 위한 글 입니다.
2. 구성 환경 안내 및 다운로드
2-1. 정의
아래 단어 및 정의는 글에서 앞으로 계속 사용되는 단어들입니다. 미리 이런 뜻이구나 혹은 줄여쓰는 구나를 알아주시면 감사하겠습니다.
| 단어 | 정의 | 비고 |
|---|---|---|
| 서피스 | Surface Pro 4 | 모든 글은 Surface Pro 4를 기준으로 설명 |
| macOS | 해킨토시로 설치될 macOS | |
| Windows | Windows 10 Pro | Surface Pro에 포함된 Win 10 Pro 사용 |
| USB | 해킨토시 설치용 USB | 이 USB는 계속 사용 |
| 특정 위치 | 준비물을 다운로드 받은 폴더 | 개개인이 원하시는 곳 |
| 별도 환경 | Surface 이외 PC | 데스크톱, 랩톱등 모두 가능 |
이런 텍스트 |
메뉴 및 파일/폴더명 | 눌러야하거나 사용되는 파일/폴더가 저런 식으로 표시 |
2-2. 구성 환경 안내
- 필요한 것들
- Python 3 환경이 구성된 Surface 이외 인터넷 가능 PC
- Python 환경 구성은 아래 다운로드에서도 가능
- 본 글은
Windows 10 Pro 64비트 환경에서 진행
- Surface를 인터넷에 연결할 방법
- 필자의 경우 별도 USB 랜카드가 존재하여 사용
- 본 글을 따라한다면 대부분의 유선
Realtek드라이버는 존재
- 1GB 이상의 빈 USB
- 내부 파일이 모두 초기화. 백업 필수
- Surface 내 모든 자료 외부로 백업
- 시간 / 인내심 / 구글 검색 능력 / 간단한 영어
- Python 3 환경이 구성된 Surface 이외 인터넷 가능 PC
- 구성 환경
OpenCore를 통한 macOS 설치Windows설치rEFInd를 통한 듀얼 부팅
다음 과정은 두가지 길로 나누어 집니다. 하난 본인의 OpenCore를 구성하여 사용 하는 것이고, 다른 하나는 @bigsadan씨의 이미 구성된 OpenCore 혹은 Clover 를 사용 하는 것 입니다.
본인의 OpenCore 구성의 경우 OpenCore 설치 가이드를 참조하시면 구성이 가능 합니다. 또한 자세한 설명이 되어 있습니다. 본 글에서는 무작정 따라하는 해킨토시 Big Sur 설치를 목표로 @bigsadan씨의 구성된 파일을 사용하겠습니다. 일부 스크린샷의 경우 제가 구성한 OpenCore 임으로 다를 수 있으나 같은 결과가 나옵니다.
본 글은 모든 데이터를 지우고 클린 설치를 목표로 합니다. 자료 백업 필수!
2-3. 파일 다운로드
그런 다음 필요한 파일을 준비해 보겠습니다.
- Python 3
- 이미 설치 되어있다면 재설치 불필요
- 무엇인지 모른다면 위 링크로 들어가 노란색 Download Python 3.x.x 버튼 클릭 하여 다운로드 후 설치
@bigsadan씨의 서피스 프로 4용 OpenCore위 링크로 들어가 초록색 Code 버튼을 눌러주신 뒤Download ZIP을 눌러 특정 위치에 저장- 5월 3일 부로 macOS 11.3이 업데이트 되며 @bigsadan씨의 파일로 불가능. 직접 OpenCore 최신 버전을 구성 혹은 3번 파일을 사용
- @bigsadan씨의 OpenCore를 기반으로 필자가 업데이트한 OpenCore
- 위 링크로 들어가
Assets을 아래Source code (ZIP)을 눌러 특정 위치에 저장
- 위 링크로 들어가
- @corpnewt씨의 GenSMBIOS
- 위 링크로 들어가 초록색 Code 버튼을 눌러주신 뒤
Download ZIP을 눌러 특정 위치에 저장
- 위 링크로 들어가 초록색 Code 버튼을 눌러주신 뒤
- OpenCorePkg
- 위 링크로 들어가
Assets을 아래OpenCore-x.x.x-RELEASE.zip을 특정 위치에 저장
- 위 링크로 들어가
- Rufus
- 위 링크로 들어가 하단
Rufus x.xx 포터블을 받아 바로 실행 가능
- 위 링크로 들어가 하단
- Windows 10 Pro ISO 파일
- 이는 서피스 이외 별도 환경에 저장하길 권장
- Windows 설치를 위해 ISO를 필요
- 별도의 방법을 통해 ISO 파일 혹은 설치 wim 파일등을 받으시면 됩니다.
- 최신의 Windows 설치를 할 경우 아래 USB 포맷 과정에서 꼭
Large FAT32로 포맷 - 혹은 swm 파일로 분할 설치 여기 참조
위 파일을 모두 다운로드 받으셨다면 본격적으로 설치 과정을 시작해 보겠습니다.
3. macOS 리커버리 다운로드
위에서 받은 파일 중 5번째 OpenCorePkg 파일을 압축 해제한 폴더가 기준 입니다.
Utilites 폴더내macrecovery 폴더로 이동- Shift 키를 누른채 폴더 빈 공간을 마우스 오른쪽 클릭
- 메뉴 중
여기서 Powershell 창 열기클릭 -
아래 명령어 입력
cmd python macrecovery.py -b Mac-E43C1C25D4880AD6 -m 00000000000000000 download - 대략 600MB가 넘는 파일 다운로드
- 같은 폴더 내에
BaseSystem.dmg및BaseSystem.chunklist가 받아졌다면 성공
4. USB 및 디스크 구성
4-1. USB 구성
EFI 시스템에 사용되는 USB는 아래 두가지 조건을 만족하여야 합니다.
- 파티션 구조가 GPT 일것
- 포맷이 FAT32 (Large 포함) 일것
대부분의 USB는 해당 조건을 만족하지 못하므로 Rufus 라는 프로그램을 통해 포맷을 통해 설정해주어야 합니다. 이 과정에서 USB 내 모든 자료가 지워집니다.
위에서 받은 Rufus 앱을 실행하고 USB를 연결 한 뒤 아래와 같은 설정으로 맞춥니다.
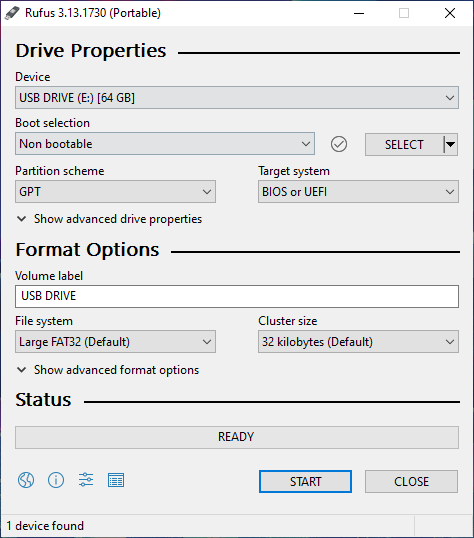
- 부트 선택을
부팅 할 수 없음으로 선택 - 파티션 방식을
GPT로 선택 - 파일 시스템을
"FAT32" 혹은 "대용량 FAT32"선택
선택을 다 하셨다면 시작 버튼을 눌러 포맷 합니다.
4-2. BitLocker 끄기
OpenCore 구성에 의해 BitLocker가 켜져있는 경우 디스크 파티션 변경이 불가능 합니다. 따라서 시작 전 서피스의 내 PC에서 C드라이브 아이콘에 잠물쇠가 있는 경우 아래 지침을 따라 BitLocker를 꺼주셔야 합니다.
자세한 내용은 삼성전자서비스 Windows10, 장치 암호화 (bitlocker) 해제 방법 문서를 참고하시면 좋을 듯 합니다.
5. OpenCore 부트로더 구성 및 파일 복사
- @bigsadan씨의 해킨토시 구성 파일 내
11.x 폴더로 이동 - 모든 파일을 선택 및 복사
- USB 최상위에 복사
- USB에
com.apple.recovery.boot라는 이름의 폴더를 생성 - 과정3에서 받은
BaseSystem.dmg및BaseSystem.chunklist를 USB 내com.apple.recovery.boot 폴더내에 복사 - 모든 과정을 마치고 나면 USB 구조가 아래 형태

6. OpenCore 설정 파일 개인화
3번에서 받은 파일 중 3번째 GenSMBIOS 를 사용하여 OpenCore 설정 파일을 개인화 합니다.
6-1. 모델 식별자 및 UUID 변경
- 우선
GenSMBIOS.bat을 실행- 아래와 같은 창이 나온다면 “더보기”를 누르면 실행 버튼 표시

- 아래와 같은 창이 나온다면 “더보기”를 누르면 실행 버튼 표시
- 2번
Select config.plist를 선택하기 위해2를 입력 후 엔터 - USB의
EFI/OC 폴더안config.plist파일을 명령 프롬프트로 드래그앤드롭 - 엔터를 눌러
config.plist를 선택 한 뒤 메인 메뉴로 복귀 - 3번 Generate SMBIOS를 선택하기 위해
3을 입력 후 엔터 - 아래 표를 참고하여 원하는 기종의 모델 인식자 번호를 입력
| 인식자번호 | CPU 타입 | GPU 타입 | 설명 |
|---|---|---|---|
MacBook9,1 |
7w 듀얼코어 | HD 515 | 맥북 기본형 모델 |
MacBookPro13,1 |
15w 듀얼코어 | Iris 540 | 13인치 맥북프로 기본형 모델 |
MacBookPro13,2 |
15w 듀얼코어 | Iris 550 | 13인치 맥북프로 고급형 모델 |
MacBookPro13,3 |
45w 쿼드코어 | HD 530 + 라데온Pro 450 | 15인치 맥북 프로 |
필자는 현실적으로 가장 서피스 프로4에 가까운 맥북 프로 13인치 기본형 모델인 MacBookPro13,1을 선택

이는 자동으로 config.plist에 자동으로 값이 입력되었으므로 따로 신경쓰지 않아도 됩니다.
- 4번 Generate UUID를 선택하기 위해
4를 입력 후 엔터
6-2. 기본 언어 한국어로 변경
기본적으로 @bigsadan씨의 config.plist는 러시아어 입니다. 이를 한국어로 바꾸기 위해 간단히 메모장 등으로 수정 필요합니다. 물론 이 과정이 없어도 대충 감으로 러시아어 사이를 해치며 언어 선택란에 들어가 한국어를 선택하여도 괜찮지만 멀끔한 화면을 위해 한국어로 변경해 줍니다.
- 언어를 한국어로 설정 하기 위해
config.plist를 메모장 등으로 열기config.plist파일을 다른 앱으로 열기 메뉴 활용 혹은 메모장 파일 열기 창에서 아래와 같이 모든 파일 선택

-
prev-lang:kbd를 검색 한 뒤 아래줄을 다음과 같이 수정기존 <key>prev-lang:kbd</key> <data>cnUtUlU6MjUy</data> - 두번째 줄 data -> string 으로 변경 - ko:0 으로 값 변경 수정 <key>prev-lang:kbd</key> <string>ko:0</string>
7. Surface UEFI 설정 변경
이제 사용자가 준비할 준비물은 모두 준비가 되었습니다. 다음으로 필요한 것은 UEFI 설정 변경 입니다.
우선 USB를 최우선적으로 부팅 과정에서 인식하도록 설정을 해야 합니다. 또한 Secure Boot 를 해제하여 OpenCore 부트로더를 사용 가능하게 변경 해야 합니다.
UEFI 부팅 방법, 설정 등에 관한 자세한 내용은 Microsoft Surface UEFI를 사용하는 방법 문서에 자세히 나와있어 같이 읽어주시면 좋겠습니다.
- UEFI로 부팅 (위 Microsoft 문서 참조)
- Security(보안) 탭으로 이동하여 Secure Boot란 하단에
Change Configuration을 선택 후None선택 - Boot Configuration(부팅 구성) 탭으로 이동해
USB Storage를 드래그앤드롭하여 가장 위로 이동 - Exit(끝내기) 탭으로 이동하여
Restart now선택
8. OpenCore 부팅
서피스를 재시작 할 경우 검은 화면에 하얀글씨가 나오며 OpenCore 화면을 볼 수 있습니다.
OpenCore Boot Menu
1. macOS Installer (external)
2. Reset NVRAM
위와 비슷한 메뉴가 나오며 이중 2번을 선택시 USB 내용물 중 일부가 지워지므로 주의
macOS Installer (external)를 방향키 혹은 숫자키를 통해 선택- 잠시 기다리면 macOS 복구 화면으로 부팅 성공
문제 해결
9. 디스크 유틸리티를 통한 디스크 조정
- 리커버리 메뉴 중
디스크 유틸리티실행
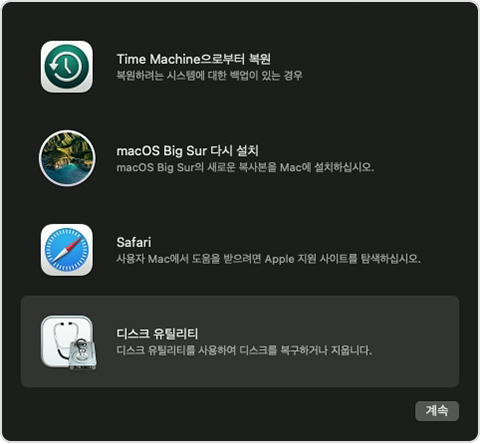
- 아무 파티션을 선택한 뒤 우측 상단
지우기버튼 클릭 하여 디스크 전체 초기화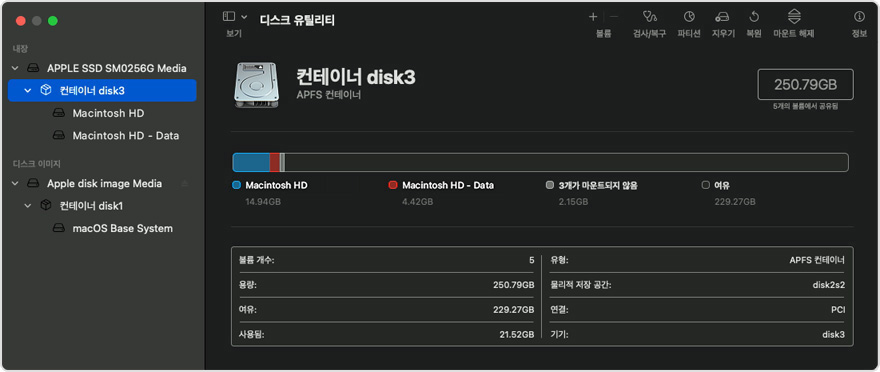
- OpenCore 구성에 의해 디스크 파티션을 초기화 하고 난 후면 재시작 필요
- 따라서
전원 + 볼륨Up + 볼륨Dn을 5초이상 길게 누르거나 좌측 상단 시스템 재시동 이용
- 따라서
디스크 유틸리티를 다시 실행- 우측 상단
파티션버튼을 사용하여 원하는 파티션 조절- macOS를 설치할 파티션은 APFS 로 포맷
- Windows를 설치할 파티션 혹은 파일 저장 파티션은 MS-DOS FAT으로 포맷
- 파티션 구성을 안할 경우 SSD 전체를 macOS가 사용하여 Windows 설치가 불능
- 디스크 파티셔닝이 끝났다면
디스크 유틸리티를 종료
문제 해결
10. macOS Big Sur 설치 및 설정
10-1. 온라인으로부터 설치
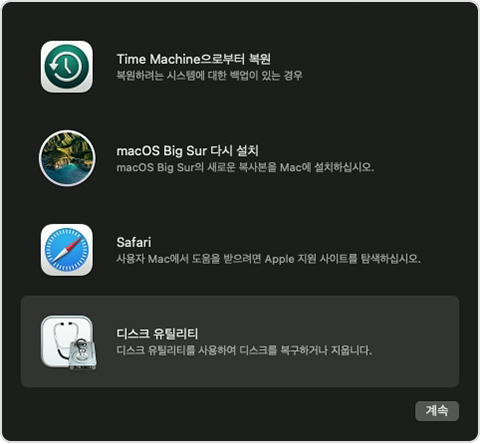
드디어 macOS를 설치할 차례 입니다.
위 항목에서 macOS Big Sur 다시 설치 를 누른 뒤 APFS로 포맷했던 디스크를 선택하여 다음을 눌러주시면 인터넷에서 macOS Big Sur를 스스로 다운로드하여 설치를 진행 합니다.
이 과정은 약 30-60분 정도 소요됩니다.
10-2. macOS 설정
모든 과정이 끝났다면 다시시작을 하면 OpenCore 메뉴가 아래와 같이 변했을 것 입니다.
OpenCore Boot Menu
1. macOS Installer (external)
2. macOS
3. Reset NVRAM
이 중 2번을 선택하면 macOS로 부팅되며, 리얼맥과 동일하게 초기 설정을 진행하여 주시면 됩니다.
또한 혹시라도 Windows가 필요 없으시다면 12. EFI 파티션 관리 부분의 macOS 에서 EFI 파티션을 마운트하시고 OpenCore 설치만 하시면 됩니다.
11. Windows 설치 및 설정
11-1. Windows 설치 준비
Windows 10 Pro 설치 파일의 경우 위에서 받은 Windows 10 Pro ISO 파일 내부에 있는 다음과 같은 폴더 및 파일들 입니다. ISO 파일 내부에는 더 많은 파일들이 있지만 전체 복사를 하셔도 무방하고, 아래와 같은 파일만 복사하셔도 무방합니다.
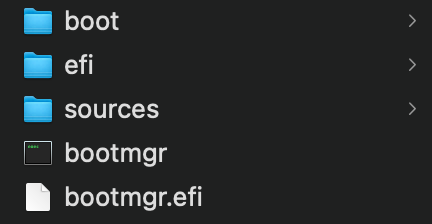
- USB를 별도 환경에 연결
_macOS폴더 생성 후 모든 파일 이동- Windows 설치 파일 (혹은 _Windows 폴더 내부 파일)을 모두 USB 최상단에 복사
- 최종적으로 아래와 같은 구조가 탄생
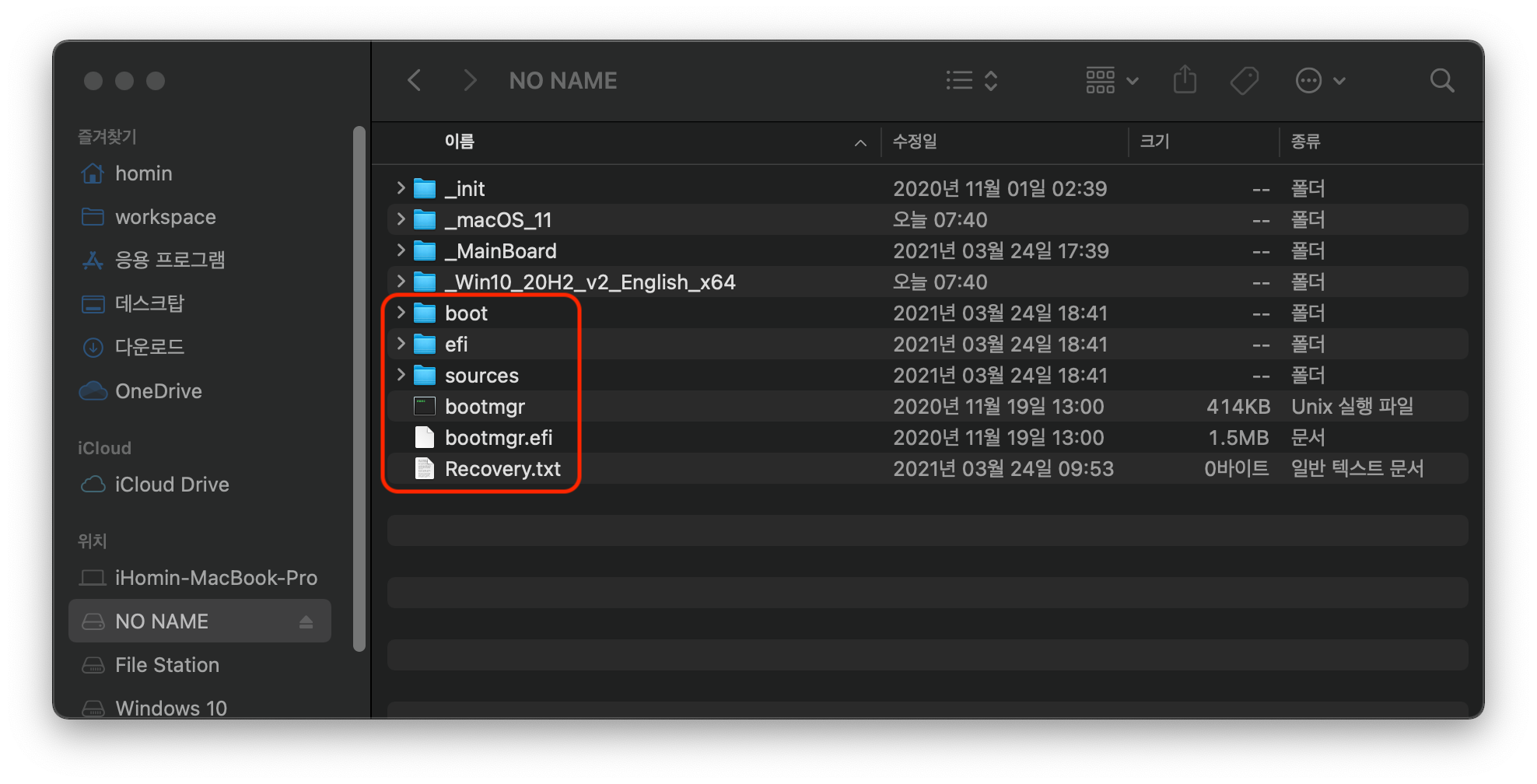
- 일반적인 과정을 통해 Windows 설치
참고로 위 과정에서 받은 Windows 이미지는 모든 PC에 공통으로 들어가는 파일 입니다. 따라서 Surface 관련 요소가 탑제되어있지 않습니다. 시스템 정보에 나오는 Surface 로고도 없어지며 인터넷 연결 없이는 Surface 관련 드라이버도 설치되어있지 않습니다. 인터넷 연결 상태라면 드라이버는 당연히 자동으로 설치 됩니다.
이를 원치 않는 경우 Microsoft Surface 복구 이미지 다운로드 문서를 참조하여 Surface 용 이미지를 받아야 합니다. 하지만 이는 대부분 구버전 Windows 이므로 업데이트 하는 시간이 소요되어 저는 잘 사용하지 않습니다.
설치가 완료되었다면 이제 그냥 서피스를 전원을 켠 후 Windows으로 부팅되며 USB를 연결할 경우 OpenCore가 로딩되어 macOS로 부팅이 가능 합니다.
하지만 언제까지나 USB를 계속 꽂아둘수는 없으므로 듀얼 부팅 환경을 구성하겠습니다.
12. EFI 파티션 관리
12-1. rEFInd 다운로드
rEFInd Boot Manager 홈페이지에서 최신버전의 binary ZIP을 받아주시면 됩니다.
페이지 구조가 어지러워 잘 모르겠다면…
- 목차 중
Getting rEFInd클릭 A binary zip file클릭
적절한 위치에 압축을 풀어 둡니다.
12-2. EFI 파티션 마운트
12-2-1. macOS에서 마운트
EFI Mounter 같은 서드파티 앱을 다운로드 하시거나 아래 명령어들을 통해 수동으로 가능합니다.
터미널실행-
아래 코드 입력
diskutil list - TYPE이
EFI인 200+@MB 가량의 파티션 찾기 - 해당 파티션의
IDENTIFIER외우기 - 아래 코드 입력
-
disk0s1이라 가정sudo mkdir /Volumes/EFI sudo mount -t msdos /dev/disk0s1 /Volumes/EFI
-
- 이후 Finder 에서
무제혹은SYSTEM이라는 항목으로 접근 가능

12-2-2. Windows에서 마운트
EFI Mounter 같은 서드파티 앱을 다운로드 하시거나 아래 명령어들을 통해 수동으로 가능합니다.
윈도우키 + X를 누름Windows Powershell (관리자)실행-
아래와 같은 코드 입력
cmd diskpart list disk - 출력값 중 본인의 서피스 디스크 용량과 같은 디스크 번호 기억
- 본인 모델이 256GB라면 256GB에 가장 근접한 디스크를 선택
- 아래 명령어 입력
-
디스크0 이라 가정
sel disk 0 list part
-
- 이중
System파티션 번호 기억 - 아래 명령어 입력
-
파티션1이라 가정
sel part 1 assign letter=S exit
-
- 이후 S드라이브에 EFI가 마운트 됩니다.
Windows에서 하시는 경우 EFI 드라이브에 접근하기 위해선 관리자 권한으로 실행된 앱만 가능 합니다. Windows 탐색기는 이상하게 관리자 권한으로 실행하여도 작동되지 않습니다. 저는 그래서 그림판이나 메모장을 주로 이용 합니다.
- 작업관리자 실행
- 상단 파일 메뉴
- 실행
mspaint혹은notepad입력- 하단
관리자 권한으로 실행체크 후 실행
위와 같은 과정을 거치신 다음 파일 열기 등 파일 탐색이 가능한 다이얼로그를 띄우시면 거기서 EFI 파티션 접근이 가능합니다.
12-3. rEFInd 설치
- EFI 파티션 폴더에
refind라는 폴더 생성 - 11-1에서 받고 압축 푼 폴더 내
refind폴더로 이동 icons폴더,refind_x64파일 및refind.conf-sample파일 EFI 파티션 내refind폴더에 복사refind.conf-sample파일 이름을refind.conf로 변경- EFI 파티션 구조가 아래와 같아야함
- APPLE 폴더가 존재한다면 삭제

- APPLE 폴더가 존재한다면 삭제
12-4. 시스템 EFI에 OpenCore 설치
USB 내 OC 폴더를 EFI 파티션 내 복사

(위 사진은 필자 상태. 무조건 같지 않아도 됩니다. 중요한 것은 OC 폴더)
12-5. rEFInd 테마 및 설정
자세히 다루지는 않겠습니다만, refind.conf를 텍스트 편집기로 열어보시면 아래와 같은 값들이 있습니다.
# 뭐라뭐라
#enable_touch
# 뭐라뭐라
#enable_mouse
위 값 중 #enable_~~의 앞에 #를 지워주시면 터치와 마우스 사용이 가능해집니다. macOS에서 사용 가능한것이 아닌 rEFInd 에서 활성 입니다.
또한 테마도 지원하여 여러가지 이쁜 테마들이 존재합니다. 이는 제가 직접 다루지 않겠습니다.
필자는 @bobafetthotmail씨의 refular 테마를 아이콘 및 폰트 크기를 가장 크게해서 다크모드로 사용 중 입니다.
13. rEFInd 사용 설정
저는 Windows Boot Manager를 기반으로 구성하였습니다. 이는 제 방법이며 이외에도 여러가지가 있지만 저를 따라 구성하시는 분들은 그냥 따라하시면 충분히 가능합니다!
이는 Windows Boot Manager를 수정해야하므로 Windows 환경으로 부팅하여 따라해주시면 됩니다.
윈도우키 + X를 누름Windows Powershell (관리자)실행- 아래 명령어 입력
-
본인의 EFI 폴더를 대문자로 만들었다면 대문자로 바꿔서 입력
cmd bcdedit /set {bootmgr} path \efi\refind\refind_X64.efi
-
이제 모든 구성이 완료되었습니다.
14. 글을 마치며
위와 같은 과정을 거치고 나면 저와 완벽히 동일한 구성이 되었습니다. Windows 10 Pro 와 macOS Big Sur를 듀얼부팅 가능한 상태 입니다.
나름 시간이 상당히 걸리기도 하였고 무엇이든지…
나빼고 모두 문제가 없지만 나만 오류가 나는 현상
이때문에 검색에 의존하기도 사실 약간 어렵습니다.
그래서 최대한 제 환경과 동일하게 만들기 위해 이해보단 직접 무작정 따라하는 강좌를 만들게 되었습니다. 시간이 되시거나 관심이 있으시다면 이게 왜 그렇게 동작하는지를 조금 더 유심히 봐주시면 좋을 것 같습니다.
또한 이 하단 부터는 진행과정에서 해당되지 않던 사소한 팁들 입니다.
문제 해결
15. 사소한 팁
15-1. OpenCore 기본 항목 정하기
제가 사용한 @bigsadan씨의 파일을 사용하였다면 OpenCore의 config.plist 파일 내 MISC -> Security -> AllowSetDefault 항목이 true로 되어있을 것 입니다. 이 항목을 사용한다면 OpenCore Boot Menu 화면에서 본인이 원하는 항목에 상하 방향키를 이용하여 커서를 두신 다음 Ctrl + Enter 키를 누르면 해당 항목이 기본 값이 됩니다.
15-2. OpenCore Reset NVRAM 없애기
OpenCore의 config.plist 파일 내 MICS -> Security -> AllowNvramReset 항목을 false로 하시면 Reset NVRAM 항목이 없어집니다.
15-3. ProperTree 로 plist 편하게 편집
@corpnewt씨의 ProperTree 앱을 사용하신다면 무척 편리한 GUI plist 편집기 사용이 가능합니다. Python 기반이라 Python 설치가 필요합니다. 또한 Python이 설치가 가능한 환경이면 모두 가능합니다.

이 편한 것을 왜 안알려주었냐…라고 하시면 설치 과정에서 @bigsadan씨의 파일을 이용하시며 실제로 수정할 것이 별로 없어 그냥 메모장으로 하였습니다.
15-4. 이쁜 부팅화면 사용하기 (Verbose 옵션)
만일 사전구성된 제 OpenCore를 사용하시는 경우 아마 boot-args에 -v 옵션이 기본적으로 포함되어 부팅시 검은 화면에 흰 로그들이 주르르 올라갈 것 입니다.
이는 처음 여러차례 삽질시 디버깅을 쉽게 하기위하여 활성화하여 둔 것 이므로 정상 사용이 가능한 상태에 오셨다면 불필요한 기능 입니다. 따라서 OpenCore의 config.plist에서 NVRAM -> ADD -> 7C436110-AB2A-4BBB-A880-FE41995C9F82 -> boot-args 의 값 중 -v를 지워주시면 출력되는 로그가 숨겨집니다.
