Ramdisk - 남는 램을 활용 하여 임시 공간 생성
램디스크는 무엇이고, 앱 추천 및 설정 방법
1. 개요
이번에는 Windows 환경 사용 팁으로서 남는 램을 램디스크에 사용하여 임시 공간을 만드는 방법에 대하여 작성 하겠습니다.
다다익램이라는 말은 이제 유명한 말이 되어…요즘엔 다들 8GB 이상 많으면 64GB 정도까지 가정집에서도 사용 하고 계실 껍니다. 하지만 게임이나 하이퍼바이저, 서버 운용, 3D 렌더링 등 필요한 상황 이외에는 모조리 남는 램이 됩니다.
Windows 10 의 경우 전체 설치된 램에 따라 기본 아이들링 상태의 램이 유동적으로 조정되지만 64GB를 사용한다고 하여 컴퓨터를 키자마자 40GB쯤을 사용하지는 않습니다. 이럴 경우 남는 램을 램디스크 라는 램의 남는 공간을 디스크 처럼 사용하여 SSD보다 훨씬 더 빠른 임시 디스크를 만들 수 있습니다.
제가 램디스크를 자주 사용 하는 이유는 바로 RAM이라는 녀석은 휘발성 메모리 이기 때문 입니다. 바로 하드웨어 적으로 전원이 공급되지 않는 다면 모든 데이터가 0이 됩니다. 이 같은 성질을 이용하여 자주 초기화 할 수록 좋은 임시 파일등을 램디스크로 이동 시키면 임시 파일을 사용하는 어플리케이션의 작업 속도도 향상 될 뿐만 아니라 재부팅 시 자동으로 지워지기에 아주 이롭습니다.
특히나 SSD 보급률이 많이 올라갔지만 아직도 메인 디스크를 하드디스크로 사용 하시는 분들도 계십니다. HDD의 성능이 많이 좋아졌지만 아직도 SSD에 미치지는 못합니다. 이럴때 웹브라우저의 임시 영역을 램디스크에 할당 할 경우 웹서핑시 큰 도움이 됩니다.
2. 램디스크 프로그램 선택하기
우선 램디스크는 그냥 만들어 지지 않습니다. 보통 서드파티 어플리케이션을 사용하여 만듭니다. 어플리케이션 종류에는 많은 종류가 있습니다.
2-1. 각 메인보드 제조사 유틸리티
게이밍 메인보드 등을 사용하시는 경우 보통 각 메인보드 제조사에서 보드 관리 유틸리티를 제공하는데 여기에 포함되어 있는 경우가 대다수 입니다. 비등비등하지만 그래도 후술할 다른 어플리케이션보다 각 메인보드에 최적화가 되어있어 가장 빠른 성능을 제공합니다.
자세한 내용은 각 메인보드 설명 페이지를 참조해주세요.
제가 사용했던 보드의 경우 기억나는 어플리케이션 명을 적어두겠습니다.
- MSI의 경우 모든 보드의 Command Center 를 설치 하시면 됩니다.
- ASUS의 경우 Republic of Gamers 보드에만 제공됬던 것으로 기억 합니다. RAMDisk Utility를 설치 하시면 됩니다.
2-2. Radeon Ramdisk
제가 모든 데스크탑에 주로 사용하는 어플리케이션으로서 무료 버전이 준수한 성능을 보여주어 주로 이용을 합니다. 본 글에서도 이 어플리케이션을 기준으로 설명 합니다.
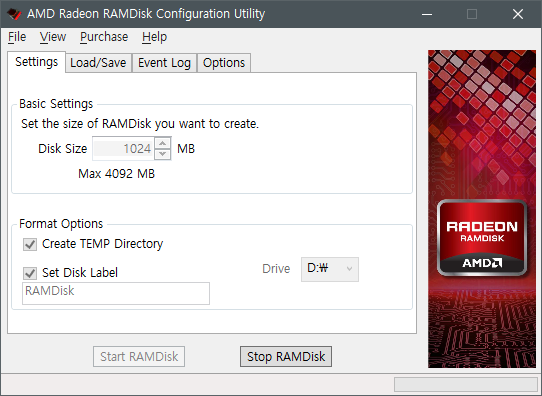
- 무료 버전 존재 (4GB까지, Radeon Ram 사용자의 경우 8GB), 그 이후의 경우 유료 에디션을 구매해야 합니다.
- 디스크 1개 제공
- 평균적인 성능
- 간편한 사용법
- 백업 기능 제공
- 한국어 지원 안함
다운로드의 경우 Radeon Ramdisk 페이지에서 가능 합니다.
2-3. Primo Ramdisk
가격대비 괜찮은 성능을 보여줍니다. 여러가지 제품군이 존재하며 가장 기본적인 Standard 를 기준으로 설명을 드리자면..
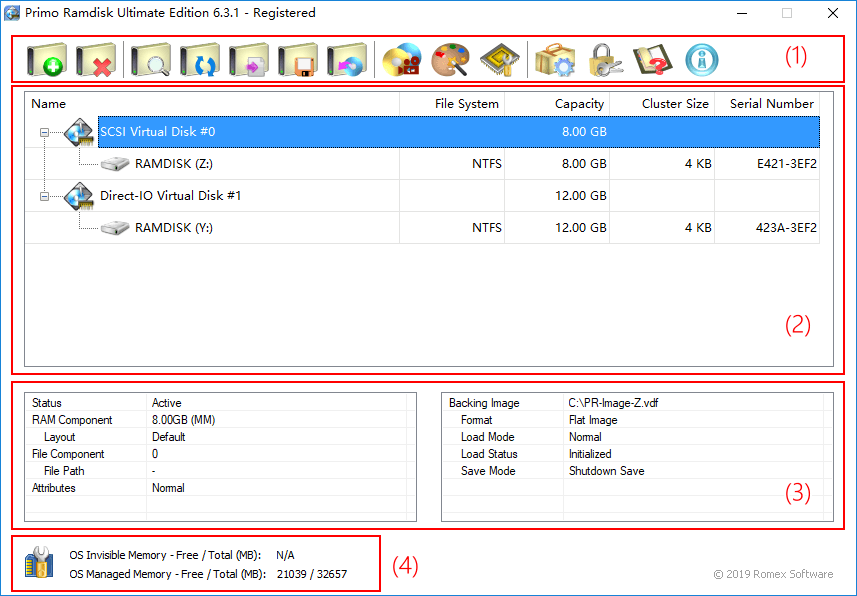
- 1 PC (현재 1+1 행사)용 이 $29.95
- 디스크 1개 8GB까지 제공*
- 유료 어플리케이션 답게 무료보다 좋은 성능
- 백업 기능 없음*
- 한국어 지원
*마크가 붙은 설명의 경우 더 상위 제품군인 Professional 이나 Ultimate를 구매하시면 해결 되는 특징 입니다.
다운로드의 경우 Romex 홈페이지에서 가능 합니다.
2-3. ImDisk Virtual Disk Driver
요 앱의 경우 사실 램디스크를 위한 앱은 아닙니다. 가상 디스크를 만들고 마운트 해주는 앱이지만…이중에 램을 활용한 가상 디스크 만들기 옵션이 존재 합니다.
- 프리웨어
- 백업 기능 없음
- 평균적인 성능
- 한국어 지원 안함
- 부팅 시 수동으로 마운트 해줘야함
다운로드의 경우 LTR Data 홈페이지에서 가능 합니다.
3. 램디스크 설정하기
3-1. 어플리케이션 설치
당연한 이야기지만 위 제가 추천 드린 어플리케이션 혹은 본인이 사용하시거나 고르신 어플리케이션을 설치 및 실행을 통하여 준비를 합니다.
3-2. AMD Radeon Ramdisk 설정
저는 AMD Radeon Ramdisk를 예시로 설명을 드리겠습니다. 아무것도 모르는 분이 가장 설정하기 쉬운 램디스크 앱 입니다.
- Radeon Ramdisk Configuration Utility 를 실행 합니다.
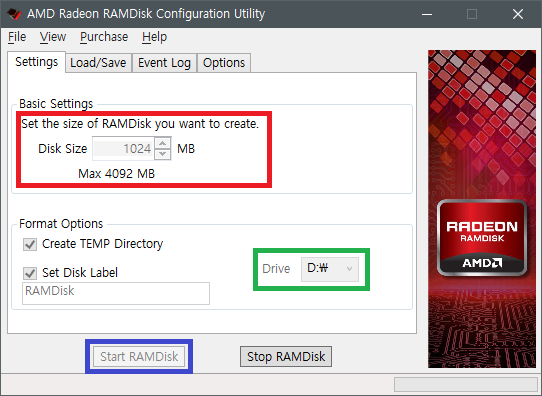
- 빨간색 영역을 보시면 램디스크의 크기를 설정 하는 부분이 있습니다. 스크린샷의 경우 제 랩톱의 스크린샷이라 1GB로 설정이 되어있습니다. 1024MB=1GB임을 생각하여 원하시는 크기로 설정 해 주시면 됩니다. 단, 무료 사용자의 경우 4096MB(=4GB)까지만 설정이 가능 합니다.
- 초록색 영역을 보시면 램디스크를 어느 문자 드라이브로 마운트 할 것 인지 정할 수 있습니다. 저는 D를 램디스크, 기타 디스크가 E부터 시작됨으로 D로 설정 하였습니다.
- 추가로 Radeon Ramdisk엔 기본적으로 백업 기능이 설정 되어있습니다. 해당 기능을 끄고 싶다면 아래 두 옵션을 끄시면 됩니다.
- “Load/Save” 탭의 Load Option을 “Create a new disk”로 바꿉니다.
- “Option” 탭의 “Clear RAMDisk memory on exit”를 체크 합니다.
- 완료가 되셨다면 파란색 영역의 “Start RAMDisk”를 누르면 지정된 드라이브 문자의 램디스크가 생깁니다. 참고로 시작 버튼을 누르고 나오는 소프트웨어 설치 화면은 Ramdisk의 가상 디스크 드라이버 설치 화면 입니다. 확인을 눌러 승인하여 주시면 됩니다.
어플리케이션 설정의 경우 위 정도만 해주시면 사용하시는데 지장이 없습니다.
4. 사용중인 어플리케이션 임시 폴더 옮기기
모든 설정에서 저는 램디스크 드라이브 문자가 D이며, 그 안 TEMP 폴더를 기준으로 설정 하였습니다.
4-1. Chromium 기반의 Microsoft Edge
최신의 Windows 10 과 최신버전의 Edge를 사용중이시라면 아래 방법을 사용하여 웹 브라우저 캐시 폴더를 이동 할 수 있습니다.
- 시작메뉴 버튼을 오른쪽 버튼으로 누릅니다.
- “Windows Powershell (관리자)”를 실행 합니다.
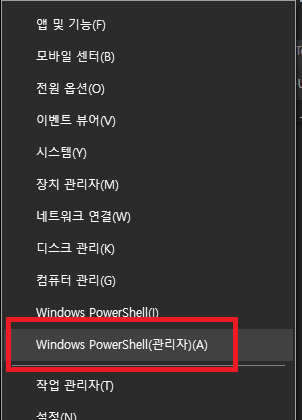
-
우선 다음과 같이 입력 합니다.
cmd explorer C:\Users\%USERNAME%\AppData\Local\Microsoft\Edge\User Data\Default - Windows 탐색기가 실행 되면 “Cache” 폴더를 삭제 합니다.
-
다시 Windows Powershell 창 (파란색)으로 돌아가 아래와 같이 입력 합니다. 여기서 큰 따움표 안에 램디스크 내 폴더를 지정해 주시면 됩니다.
mklink /d "C:\Users\%USERNAME%\AppData\Local\Microsoft\Edge\User Data\Default\Cache" "원하는 경로"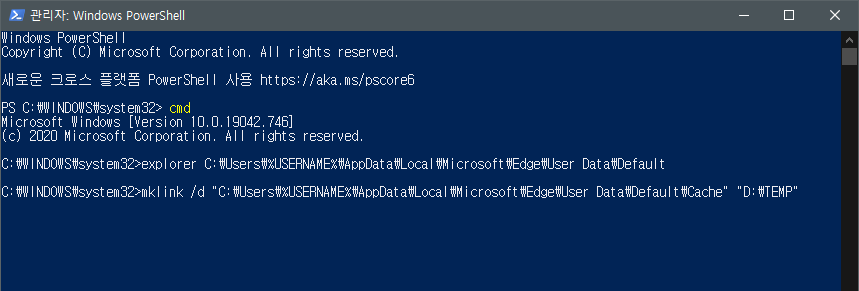
- Edge를 완벽하게 종료 (우측 하단 작업 아이콘 영역에서 Edge 아이콘 우클릭 후 종료)하거나 Windows 를 다시 시작 해주신 뒤 사용하시면 됩니다.
4-2. Google Chrome
구글 크롬의 경우 간단 합니다. 실행 아이콘 속성의 대상 뒤에 다음과 같은 매개변수를 붙여주면 됩니다.
--disk-cache-dir="위치"
보통 작업 표시줄과 바탕화면의 아이콘으로 실행을 한다고 생각을 하겠습니다. 아래 사진들은 이전 블로그에서 포스팅 하였던 사진들 이지만 동일하게 해주시면 됩니다.
4-2-1. 작업 표시줄로 실행
- 작업 표시줄의 Chrome 아이콘을 우클릭 후 하단 Chrome 아이콘을 다시 우클릭, 속성을 실행 합니다.
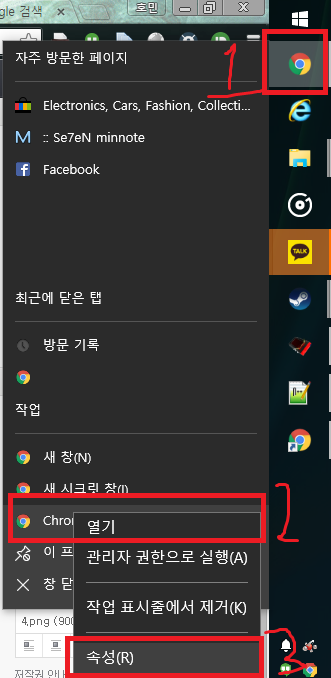
4-2-2. 바탕화면 아이콘으로 실행
- 바탕화면 아이콘을 우클릭 한 후 하단 속성을 실행 합니다.
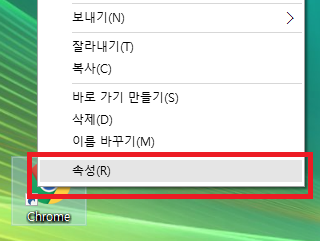
4-2-3. 공통
- 속성 창이 열릴 경우 상단 설명을 응용하여 원하는 위치로 설정 합니다.
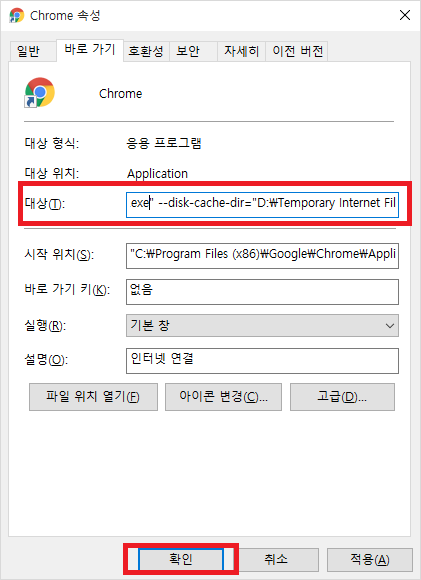
- Chrome을 완벽하게 종료 (우측 하단 작업 아이콘 영역에서 Chrome 아이콘 우클릭 후 종료)하거나 Windows 를 다시 시작 해주신 뒤 사용하시면 됩니다.
4-2-4. Windows 10 타일로 실행 하는 경우
- 바탕화면에 Chrome 바로가기를 만들고, 4-2-2, 4-2-4 작업을 통하여 임시 폴더를 지정 합니다.
- 시작메뉴 버튼을 오른쪽 버튼으로 누릅니다.
- 하단 “실행”을 실행 합니다.
-
아래 경로를 입력하고 확인을 누릅니다.
C:\ProgramData\Microsoft\Windows\Start Menu\Programs
- Windows 탐색기가 열릴 경우 바탕화면에 만들어 둔 바로가기를 해당 폴더 내로 이동 합니다.
4-3. Microsoft Internet Explorer
IE의 경우 설정 완료 시 현재 세션이 로그아웃 됩니다. 따라서 작업 중이시던 문서 혹은 작업을 필히 저장 후 따라해 주십시오. (컴퓨터를 다시 시작 해도 상관 없는 상황)
- IE를 실행 한 뒤 옵션 - 인터넷 옵션을 선택 합니다.
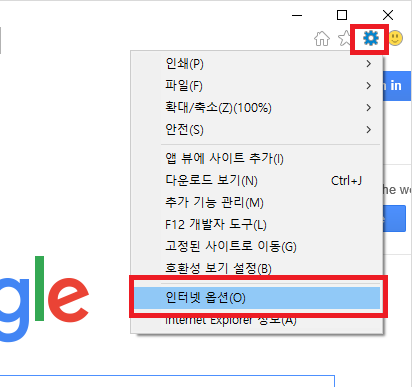
- 검색 기록 - 설정 - 폴더 이동 을 선택 합니다.
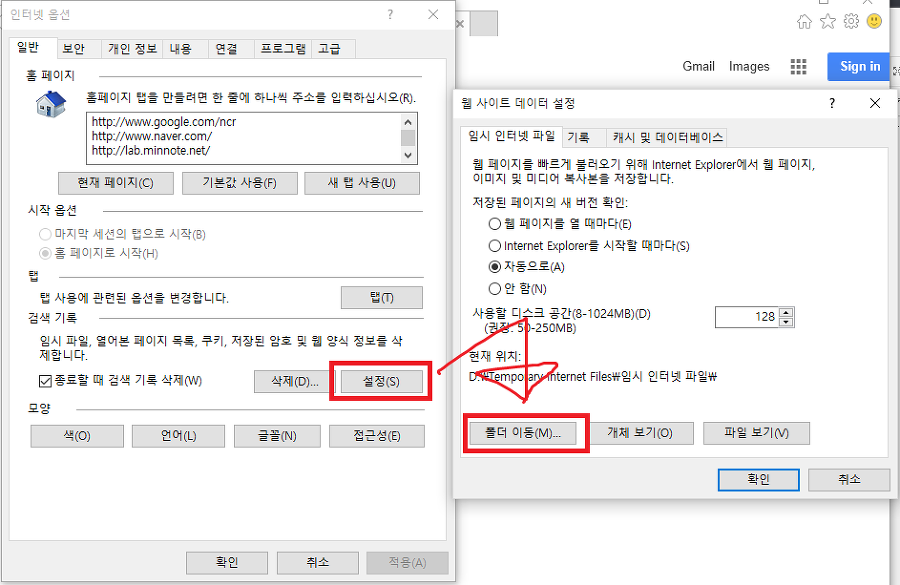
-
사용 중인 램디스크 영역을 선택 합니다. ※ IE의 경우 선택한 폴더 내에 자체 임시 폴더를 하나를 더 만든 뒤 그 안에 임시 파일을 저장 합니다. 예시로 D드라이브 내 TEMP 폴더를 선택한 한국어 Windows 10의 경우 실제론 아래와 같은 경로에 저장 됩니다.
D:\TEMP\임시 인터넷 파일
- 확인을 눌러 저장을 누른 뒤 지금 로그아웃 하기를 선택 하여 변경 사항을 저장 합니다.
4-4. Mozilla FireFox
-
주소 URL에 아래 주소를 입력 합니다.
about:config
- 검색창에 “browser.cache.disk.parent_directory” 를 검색 합니다. ※ 혹시 결과가 없는 경우 우클릭 -> 새로 만들기 -> String을 클릭 하여 “browser.cache.disk.parent_directory”를 입력 합니다.
-
Value 값에 원하는 폴더를 “" 문자를 두번 입력하여 설정 합니다.
D:\TEMP
- Firefox를 완전히 종료 후 다시 실행 합니다.
4-5. 그 외 다른 어플리케이션
그 외 다른 어플리케이션들 역시 설정을 통하여 임시 폴더를 이동시켜 준다면 편리한 사용이 가능 합니다. 전역 설정으로 Windows 자체 임시 폴더를 이동하여 모든 어플리케이션이 램디스크를 사용하게 하는 방법도 있지만, 해당 방법의 경우 램디스크가 모자를 경우 정상적인 사용이 불가능한 어플리케이션도 존재하여(특히 포토샵, 압축 해제 앱 등) 각각의 어플리케이션 별로 직접 설정하는 것을 추천 드립니다.
